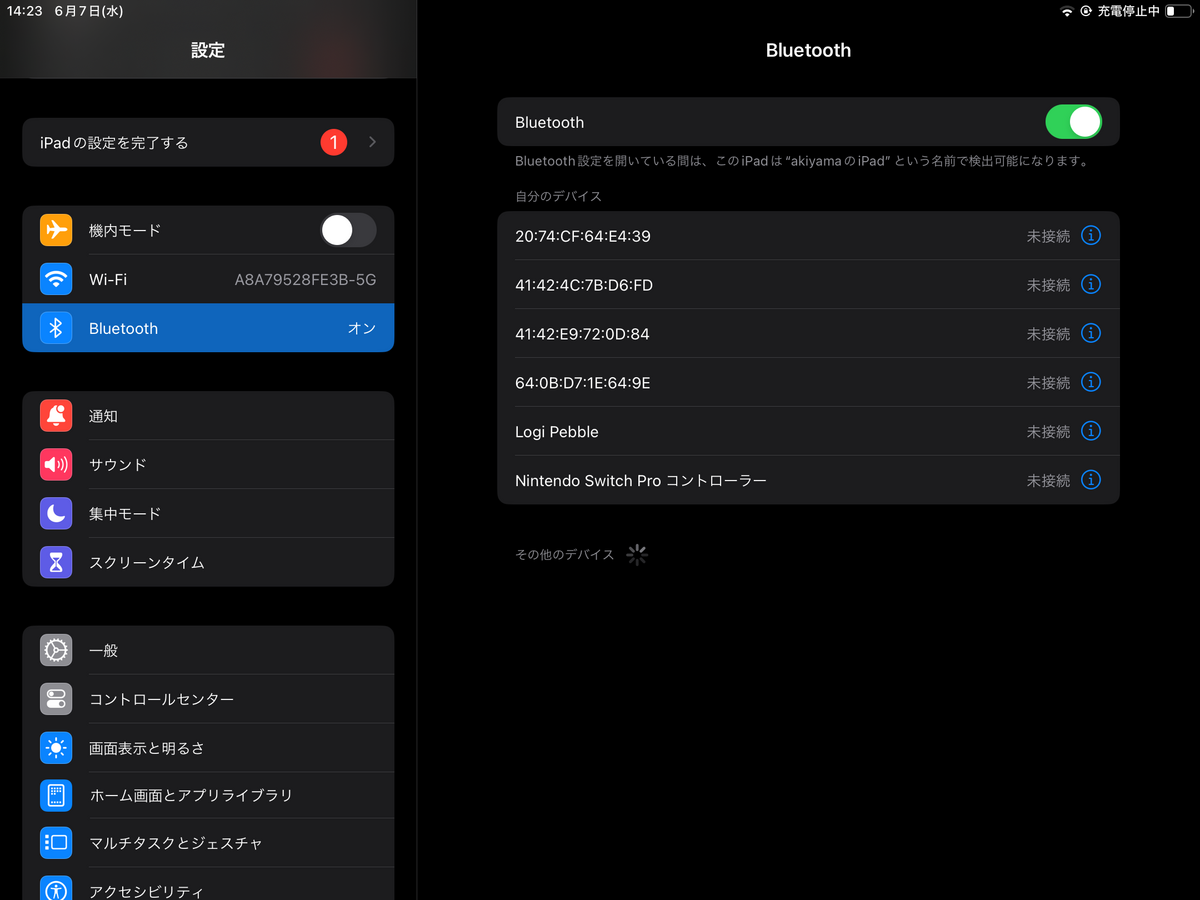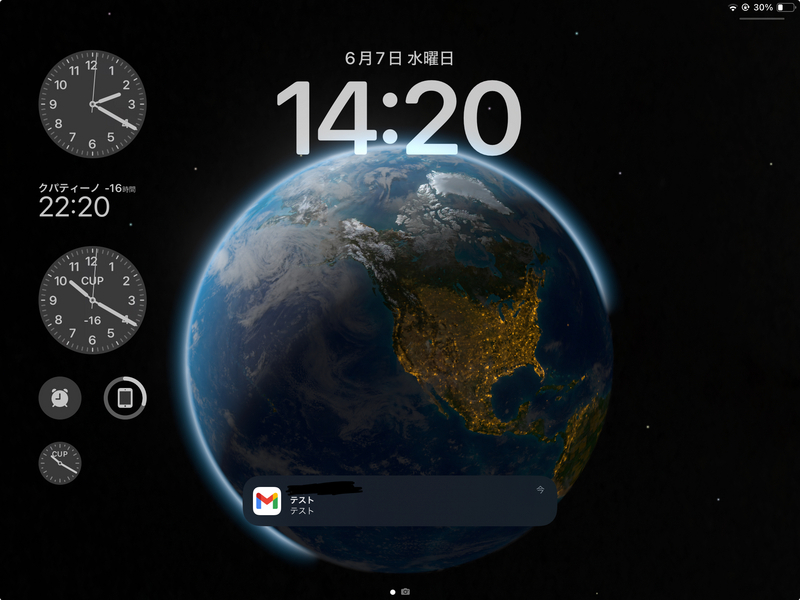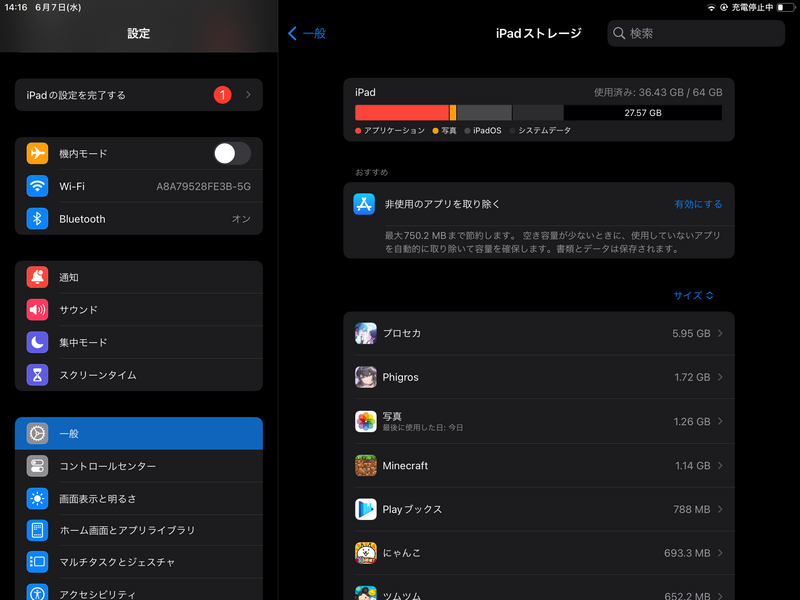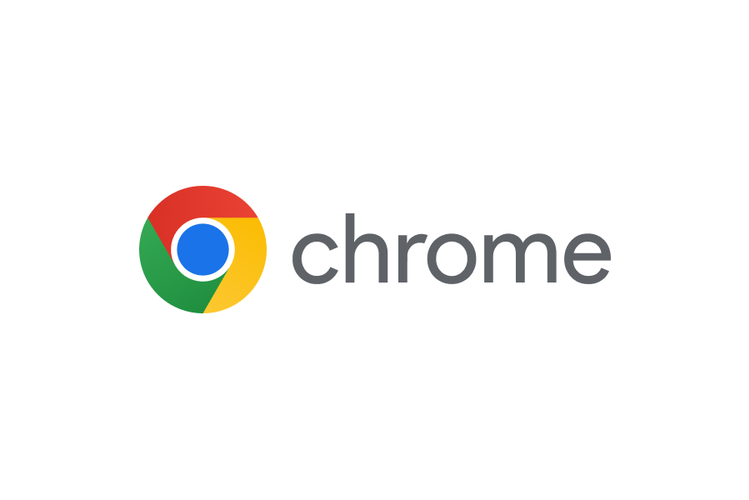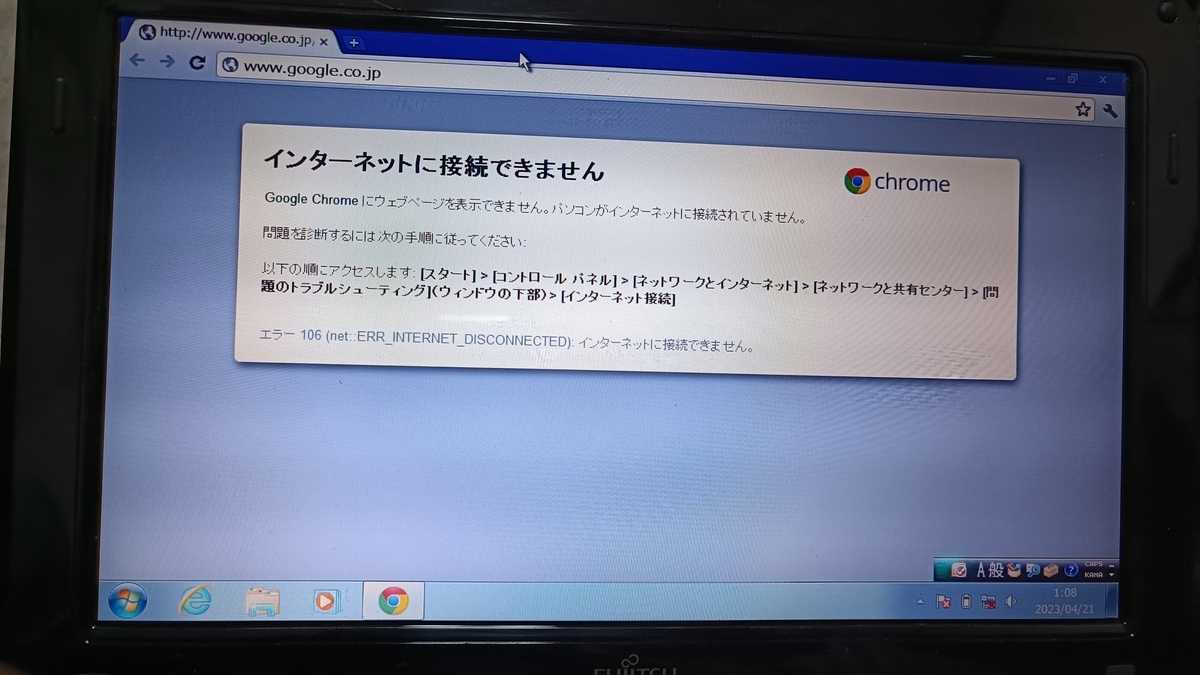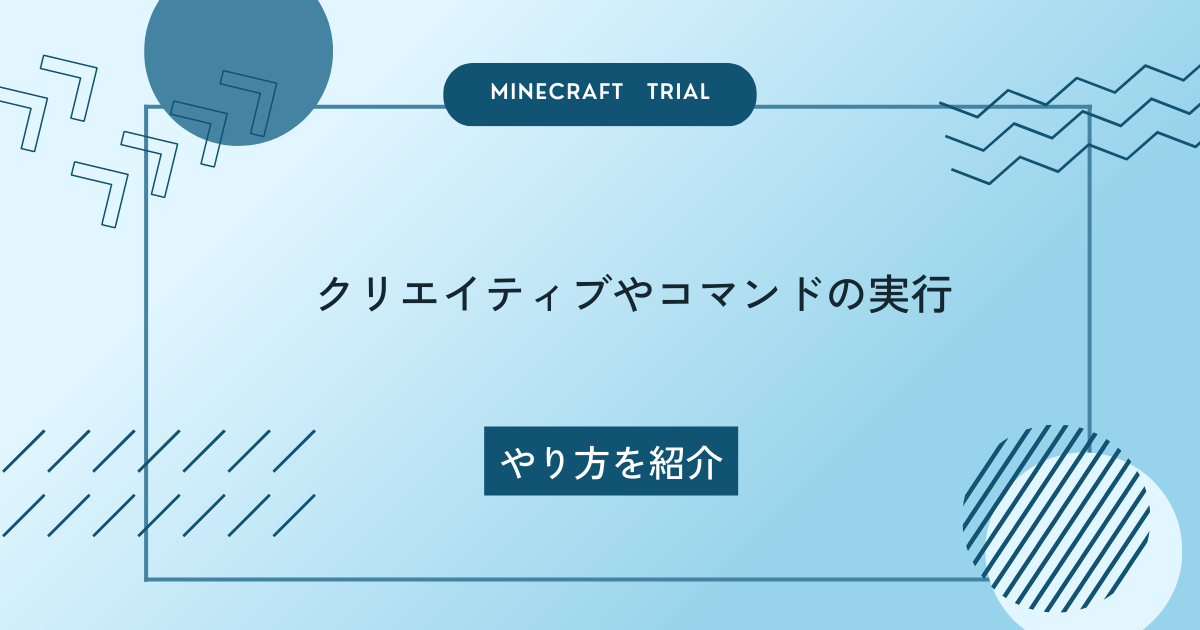
Minecraft Trialとは、Android限定でMinecraftの体験版です
Android版Minecraftは950円しますが、Minecraft Trialは無料です
ですが、Playストアでは日本は配信されておらず、
Minecraft TrialのAPKがダウンロードができるサイト(ここなど)でAPK配布サイトからでしか入手ができないです
体験版なので出来ることは限られています
下に表をまとめました↓
| サバイバルモードしかなれない | 同じシード地でしか生成できない |
| マルチプレイ不可 | マイクロソフトアカウントのログイン不可 |
| 90分の時間制限 | 外部サーバーに入れない |
| スキン変更可能 | アドオンやリソースパックが適応できない |
このように、Minecraft 統合版(BE)と比べてできることがかなり少ないことが
分かったでしょうか?
この記事では、このMinecraft Trialを時間制限を無効にしワールドタイプフラットとクリエイティブとコマンドを使用可能にする方法を紹介します
- Minecraft Trialとは、Android限定でMinecraftの体験版です
- スマホしかない場合のやり方(フラットな世界)
- パソコンで毎バージョン対応したい場合のやり方(好みにワールドを設定できる)
- 8/23追記
*注意*
自己責任でお願いします
準備するもの
・ここなどでMinecraft Trialをインストールした端末
・ファイル操作ができるアプリ(おすすめはこちら)
-----------------------------------------------------------------------------------------------
あったら自分でバージョン更新が来るごとに自分で対応できる
------------------------------------------------------------------------------------------
・MinecraftWindows10版を購入してインストールしたWindowsパソコン
・Minecraft PreviewをMinecraft Trialのバージョンより下のバージョンインストールしたWindowsパソコン
・Minecraft PreviewをMinecraft Editorが起動ができる
スマホしかない場合のやり方(フラットな世界)
1.僕がアップロードしたこのファイルをダウンロードする
2.ファイルアプリでダウンロードフォルダの中からさっきダウンロードしたファイルをメインストレージ/Android/data/
com.mojang.minecrafttrialpe/files/games/com.mojang.trial/world_templates
にファイルを移動する
3.Minecraft Trialを開く
4.プレイを押し、新しく作るを押す
5.少し下にスクロールしインポートされたテンプレートにマイワールドがあれば押す
6.無ければどこかでミスをしている
7. 作成を押しワールドが開いたら、チャットに/gamemode cを入力
8.クリエイティブになれたら成功です
パソコンで毎バージョン対応したい場合のやり方(好みにワールドを設定できる)
1.MClauncherをダウンロードする(ダウンロードはこちら)
2.MClauncherを起動させ、Previewタブを開く
3.Minecraft BEの最新と近いバージョン(最新よりも高いバージョンはNG)をダウンロードする
4.エクスプローラーを開き、APPXファイルがダウンロードが完了した瞬間をクリックする(ダウンロードが完了した瞬間でしか、インストールができなかったため)
5.インストールをする
6.デスクトップに新規作成→ショートカット→項目の場所:minecraft:previwe?Editor=trueを入力する→名前を決める→完了
7.6の作ったファイルをクリックする
8.新しいプロジェクトを作成
9.好みの設定をする
*注意*
クリエイティブになりたいからといってデフォルトのゲームモードをクリエイティブにしないでください
Minecraft Trialで保存ができなくなります
チートの実行をオンにすれば、クリエイティブになれて、保存ができます
10.作成する
11.セーブする
12.編集ボタンを押して、テンプレートをエクスポートする
13.保存先を決める
14.Minecraft TrialをインストールしたAndroid端末とパソコンをUSBでつないで、Androidの端末のダウンロードフォルダに移動する
15.移動が終わったら、USBを外す
16.ファイルアプリでダウンロードフォルダの中からさっきダウンロードしたファイルをメインストレージ/Android/data/
com.mojang.minecrafttrialpe/files/games/com.mojang.trial/world_templates
17.Minecraft Trialを開く
18.プレイを押し、新しく作るを押す
19.少し下にスクロールしインポートされたテンプレートにマイワールドがあれば押す
無ければどこかでミスをしています
20.作成を押しワールドが開いたら、チャットに/gamemode cを入力
21.クリエイティブになれたら成功です
お疲れさまでした
次回からは、インポートされたテンプレートから作成を押したら世界が作成できます
毎度チャットに/gamemode cと入力したらクリエイティブになれます
テンプレート以外で通常の作成をした場合クリエイティブやチートの実行をオンにできません
自己責任でしてください
責任は取れません
8/23追記
僕がおすすめしてたファイルアプリがなぜか、Google Playストアから消えていました
デフォルトのファイルアプリからもできるので、そちらを利用してください
9/20追記
僕がおすすめしてたファイルアプリが復活しました
Minecraft Trialでもバージョンアップ(1.20.30.02)してもこの方法はまだ使えました
2024年3/29追記
1.20.72でもこの方法は使えました



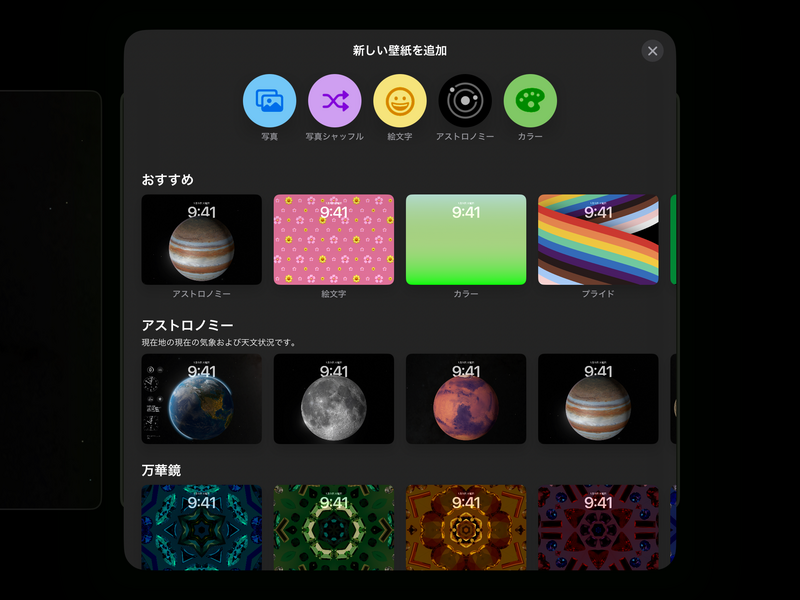
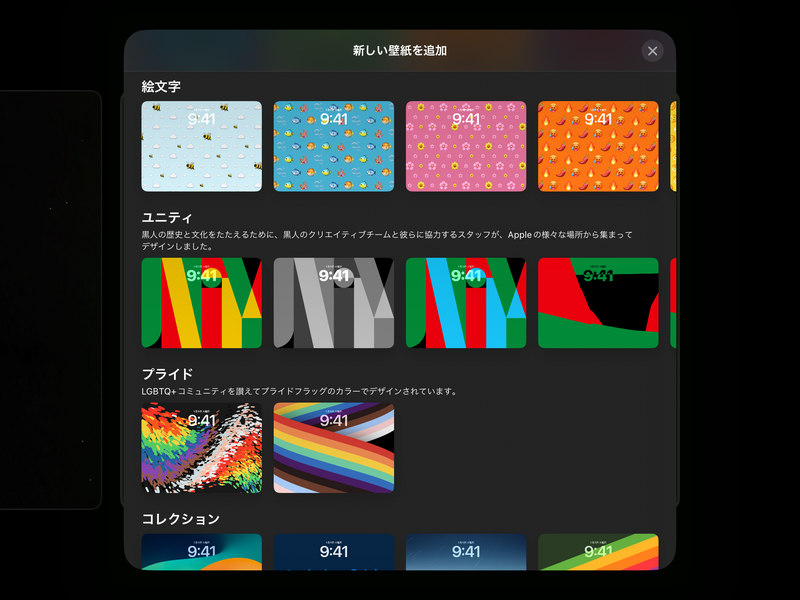


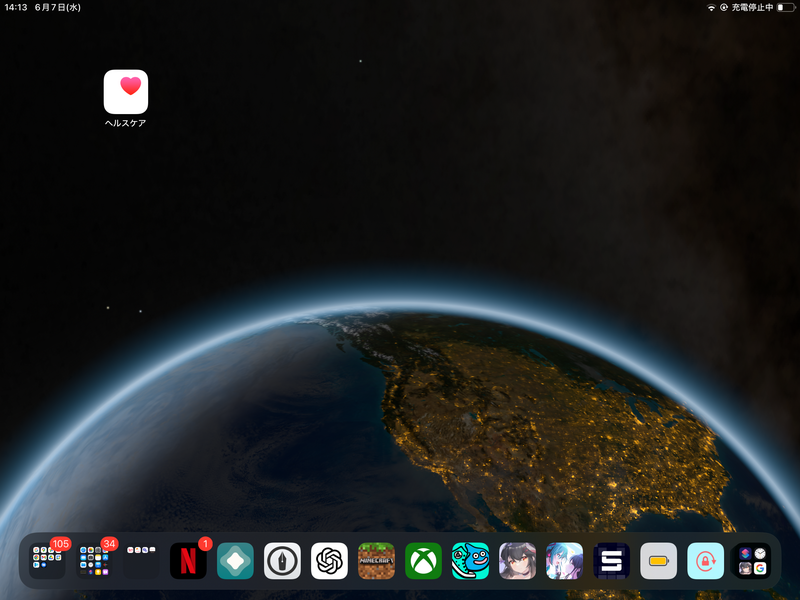
 iPadOS17 (beta版)の改悪
iPadOS17 (beta版)の改悪